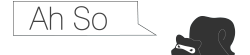If you are an entrepreneur and you are looking to start spreading the word about your idea, WordPress is a great tool! WordPress is used by many entreprenuers to help get their thoughts out to the world to read.
Below, I will show you how to launch your idea using WordPress.
Hosting your WordPress site
Sign up for WP Engine hosting. Why? Most of the problems you can have with your website such as hacking, daily backups, WordPress upgrades, or issues with crazy plugins, WP Engine takes these issues away with their awesome plans. Yes, it is more expensive than some WordPress hosting plans, but well worth it. We promise. If you would like to learn more about my thoughts on their hosting, check out this post on how to choose the right WordPress hosting or visit their website.
Also, you can read this post on how to sign up for WP Engine if you would like step by step instructions.
Customizing your WordPress Theme
Now that you have your hosting setup, let’s start customizing the theme.
For the sake of simplicity and since it will do 99% of the things you will need to start telling your idea, I’m going to use the default 2013 WordPress theme. If you would like to learn more about the theme, visit the 2013 WordPress theme
WordPress Twenty Thirteen theme customization:
Choose appearance and customize and you will come to a screen like this:

Site title and tag line and press save in the top right hand corner.
Step 2: Add some color to the header
For the colors, use the color chooser to select the colors you would like in the header.

Step 3: Header Image
For the header image, the image must be 1600 pixels wide and 230 pixels high. I find it easiest to change it in the header menu under appearance. The cool thing is that it updates right after you upload the image so you can view everything at once!

Step 4: Menu or Navigation
Next, let’s make the menu navigation for the site so your audience can read more than the blog page. The first thing I like to do is to make a few pages of content. For this example, I made a locations, pricing, and contact page. Go to the menu section (appearance-menus) and follow the example below:
Step 5: Plugins
After your menu is setup, your page is pretty much ready to go. But, let’s add a few plugins to optimize our site.
WordPress Plugins to add to your site:
- Jetpack by WordPress: this will give you the ability to add contact forms, social sharing icons, latest blog post emails, powerful commenting software, twitter feeds, and images.
- Yoast SEO: Will help you enter data for optimize your site for SEO
- Google Analytics for WordPress: will help you optimize your site for SEO
You can also view my favorite plugins through my WordPress profile.
There are also a list of disallowed plugins by WPEngine you will want to check out.
Step 6: Change Permalinks
I would recommend changing your permalinks. These can be found under settings->permalinks. I usually use the /sample-post/ option like in the screenshot below.

Step 7: Modify Jetpack
Let’s modify the following components of Jetpack:
- Publicize: I added Facebook, Email, LinkedIn, Google +, and Twitter
- Jetpack comments: to help with spam
- Subscriptions: users can be updated via email of new blog or page posts
- Contact form: Easy to setup so people can contact you about your product.
Step 8: Setup sidebar
- I would add the blog subscription from Jetpack
Step 9: Change other colors using CSS (not necessary)
- You can use the Edit CSS (Appearance->Edit CSS) to change some of the colors.
- Here is some code I used to make the header photo larger, change the color of the nav bar, and lower footer area
Header photo larger (to 500 px – must have an image of 500 pixels in your header :))
.site-header {background-size: 1600px 500px;
height: 500px;
}
Navigation bar to read and move down below larger header image
.navbar {
background-color: red;
margin: 260px auto 0;
}
Change color in footer
.site-footer .sidebar-container {
background-color: red;}
Step 10: Launch your site!
Please use the comments below to share links of sites that you have launched using the WordPress Twenty Thirteen Theme.
Lastly, here is a copy of my slideshare from my presentation on How Entrepreneurs Launch Ideas with WordPress